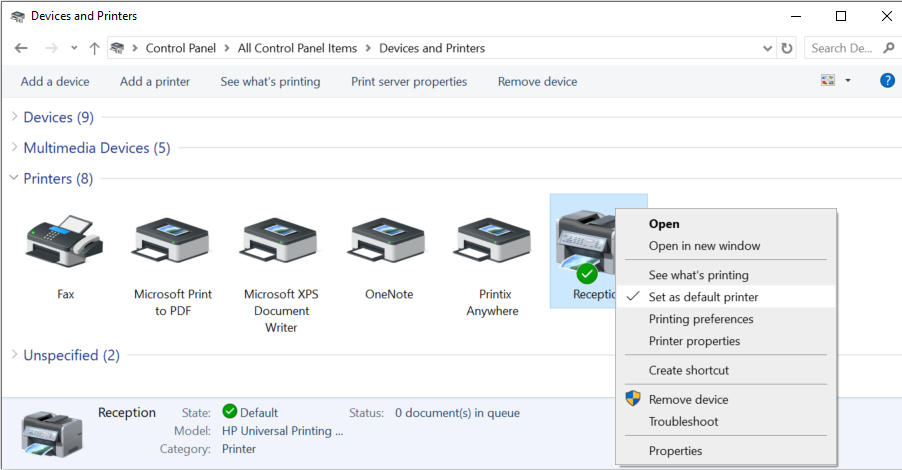
When your printer fails to print, it can be frustrating and inconvenient. There can be several reasons why your Printer Not Printing, ranging from simple connectivity issues to more complex hardware or software problems. In this troubleshooting guide, we will explore some common causes and solutions for when your printer is not printing.
1. Check the Basics to fix Printer Not Printing
Before diving into more advanced troubleshooting steps, it’s important to check some basic things:
- Ensure that your printer is turned on and connected to a power source.
- Check that the USB or Ethernet cable is securely connected to both the printer and your computer.
- Make sure there is enough paper in the printer’s paper tray. if not purchase it from amazon or trusted sites.
- Check if there are any error messages or warning lights on the printer’s display panel.
2. Verify Printer Settings to fix Printer Not Printing
Incorrect printer settings can also prevent your printer from printing. Follow these steps to verify your printer settings:
- Open the Control Panel on your computer and navigate to “Devices and Printers” or “Printers and Scanners”.
- Locate your printer and right-click on it. Select “Set as default printer” if it is not already selected.
- Check the printer’s status. If it is set to “Paused” or “Offline,” right-click on the printer and select “Resume” or “Online.”
- Ensure that there are no print jobs stuck in the print queue. Right-click on the printer and select “See what’s printing.” If there are any pending print jobs, cancel or delete them.
Read Also: How to Mass Delete Emails in Gmail
3. Update or Reinstall Printer Drivers
Outdated or corrupted printer drivers can cause Printer Not Printing issues. Follow these steps to update or reinstall your printer drivers:
- Visit the manufacturer’s website and search for the latest drivers for your printer model.
- Download and install the drivers according to the instructions provided.
- If you already have the latest drivers installed, consider uninstalling and reinstalling them to resolve any potential conflicts.
4. Clear Print Spooler to fix Printer Not Printing
The print spooler is a service that manages print jobs in the Windows operating system. Clearing the print spooler can help resolve Printer Not Printing issues:
- Open the Services window by pressing the Windows key + R, then typing “services.msc” and pressing Enter.
- Scroll down and locate the “Print Spooler” service.
- Right-click on “Print Spooler” and select “Stop.”
- Navigate to the following folder: C:WindowsSystem32spoolPRINTERS
- Delete all files in the PRINTERS folder.
- Go back to the Services window, right-click on “Print Spooler,” and select “Start.”
5. Check for Paper Jams or Ink/Toner Issues
Physical obstructions such as paper jams or low ink/toner levels can prevent your printer from printing. Follow these steps to check for and resolve such issues:
- Turn off your printer and unplug it from the power source.
- Open the printer’s access panels and carefully remove any jammed paper.
- If your printer uses ink cartridges, check if they are properly installed and have sufficient ink. Replace any empty or low cartridges.
- If your printer uses toner cartridges, shake the cartridge gently to redistribute the toner. Replace any empty or low cartridges.
If none of the above solutions resolve the issue, it may be necessary to contact the printer manufacturer’s support or consult a professional technician for further assistance. They can help diagnose and fix more complex hardware or software problems that may be preventing your printer from printing.
Remember, troubleshooting steps can vary depending on the printer model and operating system you are using. Always refer to the printer’s user manual or the manufacturer’s support resources for specific instructions.