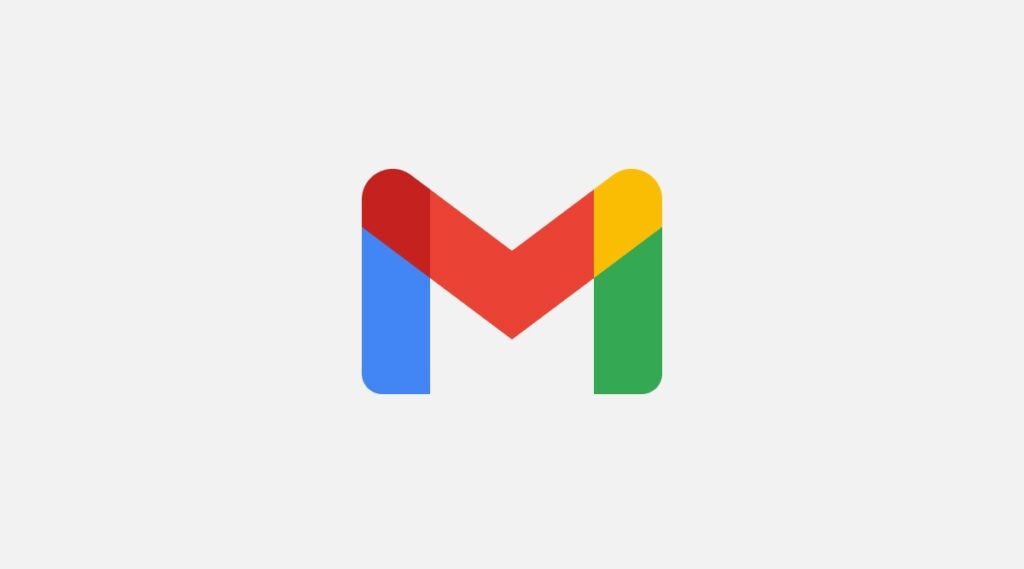
Managing a cluttered inbox can be overwhelming, especially when you have hundreds or even thousands of emails to sort through. Fortunately, Gmail provides several options to help Mass Delete Emails in Gmail at once. In this article, we will guide you through the process of mass deleting emails in Gmail.
1. Mass Delete Emails in Gmail Using the Select All feature
The Select All feature in Gmail allows you to quickly select all the emails on a page, making it easier to delete them in bulk. Here’s how you can use this feature:
- Open your Gmail inbox and click on the checkbox located at the top left corner of the email list. This will select all the emails on the current page.
- If you have more emails than what’s displayed on the current page, a message will appear at the top of the email list asking if you want to select all conversations that match your search. Click on this message to select all the emails in your inbox.
- Once all the emails are selected, click on the trash bin icon to delete them.
Read Also: Printer not Printing
2. Mass Delete Emails in Gmail Using Gmail Search
Gmail’s powerful search functionality allows you to filter and select specific emails based on various criteria. Here’s how you can use Gmail search to mass delete emails:
- In the Gmail search bar, enter the search criteria for the emails you want to delete. For example, you can search by sender, subject, or specific keywords.
- Once you have entered your search criteria, Gmail will display all the emails that match your search.
- Click on the checkbox located at the top left corner of the email list to select all the emails on the current page.
- If you have more emails than what’s displayed on the current page, click on the message at the top of the email list to select all conversations that match your search.
- Finally, click on the trash bin icon to delete the selected emails.
3. Mass Delete Emails in Gmail Using Filters
Gmail filters allow you to automatically organize incoming emails and perform actions on them, such as archiving, labeling, or deleting. Here’s how you can use filters to mass delete emails:
- Click on the gear icon located at the top right corner of the Gmail interface and select “Settings” from the dropdown menu.
- In the Settings menu, click on the “Filters and Blocked Addresses” tab.
- Scroll down to the bottom of the page and click on the “Create a new filter” link.
- Specify the criteria for the emails you want to delete. You can choose options such as sender, subject, keywords, or even specific email addresses.
- Click on the “Create filter” button.
- In the next window, select the option “Delete it” and click on the “Create filter” button again.
Once you have created the filter, Gmail will automatically delete any incoming emails that match the specified criteria. You can also apply the filter to existing emails by selecting the “Also apply filter to matching conversations” checkbox.
4. Emptying the Trash
After mass deleting emails, it’s important to empty the Trash folder to permanently delete them from your account. Here’s how you can do it:
- Click on the “Trash” label located on the left side of the Gmail interface.
- Once you are in the Trash folder, click on the “Empty Trash now” link at the top of the page.
- A confirmation message will appear asking if you want to permanently delete all the emails in the Trash. Click on the “OK” button to proceed.
By following these methods, you can efficiently mass delete emails in Gmail and keep your inbox organised. Remember to review your emails carefully before mass delete emails in Gmail to avoid accidentally deleting important messages.